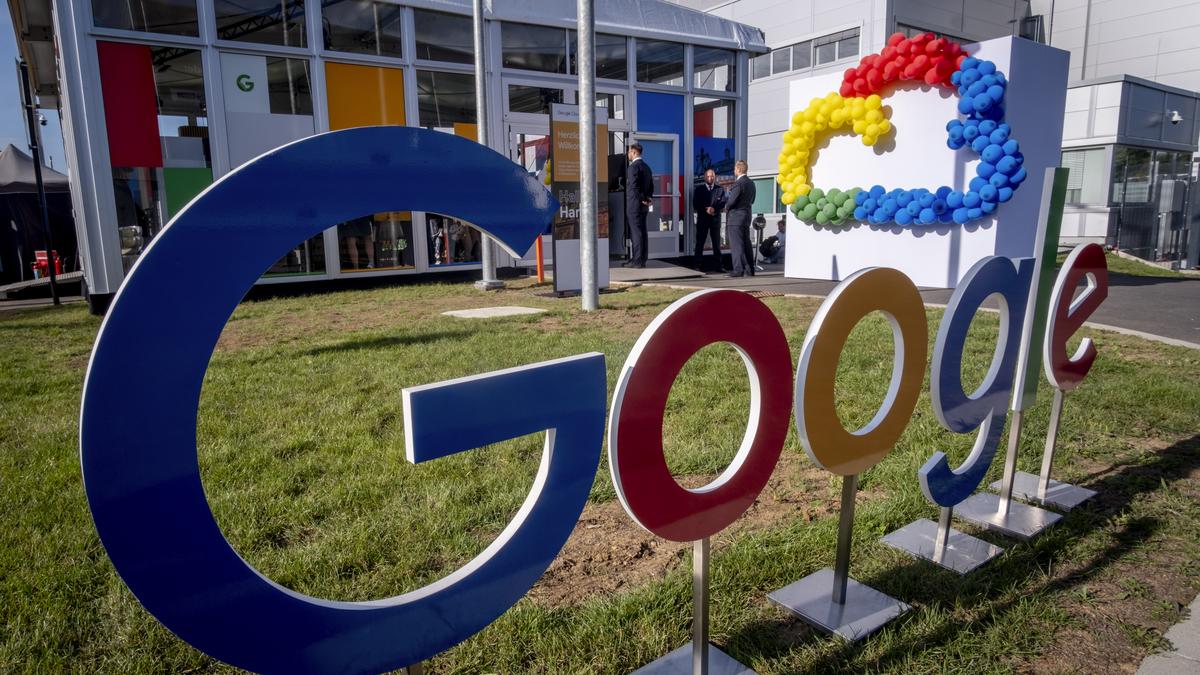Blog Credit : Trupti Thakur
Image Courtesy : Google
AI In Google Docs
Write with AI in Google Docs (Workspace Labs)
Important: This article refers to Google Workspace Labs, which is a trusted tester program for users to try new AI features. To check if you have access to Workspace Labs features, open a document in Google Docs. On the left, find Help me write . Learn where you can use Workspace Labs features.
On Google Docs, you can use the “Help me write” prompt to suggest text using artificial intelligence. You can use the prompt to:
- Write new text. For example, you can ask Google Docs to draft a letter or a social media caption.
- Rewrite existing text. For example, you can rephrase text, or you can make it more formal, more concise, or more detailed.
This feature is currently available on desktop.
Use AI to write something new
- On your computer, open a document on Google Docs.
- In the document, click where you want to write.
- On the right, click Help me write .
- Enter a prompt. For example:
- “Write a poem about the life of a 6 year old boy”
- “How-to guide for operating a lawn mower”
- “Thank you letter after an interview”
Tip: For better results, write instructions instead of questions. For example: “Write an event plan for a summit on tech design.”
- Click Create.
- (Optional) After generating the text, you can:
- Send feedback about the suggested text: Click Good suggestion or Bad suggestion .
- Edit your prompt: At the top of the pop-up window, click the prompt. Edit your prompt and click Update.
- Rewrite the suggested text: Click Refine and choose an option:
- Tone:Select Formal or Casual
- Summarize: Gives the key points of the text
- Bulletize: Formats the text into a bulleted list
- Elaborate:Adds details to build upon the text
- Shorten:Makes the text more concise
- Retry:Create a new version of the text.
- Important: After creating a new version, you can’t go back to the previous version.
- When you’re finished, click Insert.
Use AI to rewrite existing text
- On your computer, open a document on Google Docs.
- Select the text you want to rewrite.
- On the right, click Help me write (Labs) .
- Choose an option from the menu:
- Modify with a prompt: Write your own prompt to refine the text
- Rephrase: Rewords the text
- Shorten: Makes the text more concise
- Elaborate: Adds details to build upon the text
- More formal: Makes the text sound more formal
- More casual: Makes the text sound more casual
- Bulletize: Formats the text into a bulleted list
- Summarize: Gives the key points of the text
- (Optional) After generating the text, you can:
- Send feedback about the suggested text: Click Good suggestion or Bad suggestion .
- Edit your prompt: At the top of the pop-up window, click the prompt. Edit your prompt and click Update.
- Continue refining the suggested text: Click Refine and repeat step 4.
- Create a new version of the text: Click Refine Retry.
- Important:After creating a new version, you can’t go back to the previous generated version.
- Choose an option:
- Click Replace to accept the new text.
- Click Insert to add the new text under the existing text.
- Click Close to keep your existing text.
Give feedback on generated text
Gemini for Google Workspace is constantly learning and may not be able to support your request.
If you get a suggestion that’s inaccurate or that you feel is unsafe, you can let us know by submitting feedback. Your feedback can help improve AI-assisted Workspace features and broader Google efforts in AI.
- Below the generated text, select Good suggestion or Bad suggestion .
- If you select Bad suggestion , you can select the issue you found and enter additional feedback.
- Optional: To review data that will be attached with your feedback, at the bottom, select What data will be attached? If you don’t want to include the data with your feedback, uncheck Attach collected data to your feedback to help us improve the product experience.
- Select Next.
- Review additional context that you can share with your feedback. If you don’t want to include the additional context with your feedback, uncheck Additional context (content referenced to create outputs).
- Select Submit.
To provide general feedback on this feature, at the top, go to Help Help Docs improve.
To report a legal issue, create a request.
Turn off the “Help me write” prompt
To turn off any of the features on Google Workspace Labs, you must exit Workspace Labs. If you exit, you will permanently lose access to all Workspace Labs features, and you won’t be able to rejoin Workspace Labs. Learn more about how to exit Workspace Labs.
Learn about Workspace Labs feature suggestions
- Workspace Labs feature suggestions don’t represent Google’s views, and should not be attributed to Google.
- Don’t rely on Workspace Labs features as medical, legal, financial or other professional advice.
- Workspace Labs features may suggest inaccurate or inappropriate information. Your feedback makes Workspace Labs more helpful and safe.
- Don’t include personal, confidential, or sensitive information in your prompts.
- Google uses Workspace Labs data and metrics to provide, improve, and develop products, services, and machine learning technologies across Google.
- Your Workspace Labs Data may also be read, rated, annotated, and reviewed by human reviewers. Importantly, where Google uses Google-selected input (as described in the Privacy Notice) to generate output, Google will aggregate and/or pseudonymize that content and resulting output before it is viewed by human reviewers, unless it is specifically provided as part of your feedback to Google.
You can review the Google Workspace Labs Privacy Notice and Terms for Personal Accounts.
How Workspace Labs data in Google Docs is collected
When you use the “Help me write (Labs)” prompt in Google Docs, Google uses and stores the following data:
- Prompts you enter or select
- Text you select to rewrite
- Generated text
- Document content that is referenced to generate text
- Your feedback on generated text
Blog By : Trupti Thakur

18
NovAI In Google Docs
Nov 18, 2024Recent Blog
The TechKritiApr 26, 2025
India’s First Quantum Computing VillageApr 24, 2025
India’s Achievement In QKDApr 22, 2025
The V2G TechnologyApr 21, 2025
Country’s Specific Domain By GoogleApr 19, 2025